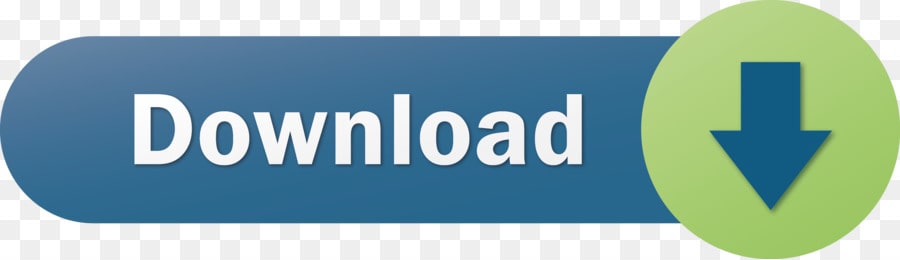- Apple Watch Won T Unlock With Iphone 6s
- Unlock Apple Watch Without Iphone
- Apple Watch Won't Unlock With Iphone 7
Reset it from an iPhone. To reset the watch from a paired iPhone, click the Apple Watch app on the phone's home screen and select General. Then, scroll down to the bottom of the page, tap Reset. Jan 03, 2018 Your iPhone X is unlocked and you can start using it again! If your iPhone X won't unlock in the future, you'll know exactly how to fix the problem. If you have any other questions about your iPhone X, leave them in the comments section below! Thanks for reading, David L. You can do so in these ways: Unpair your Apple Watch from your iPhone to erase your Apple Watch settings and passcode, then pair again. Reset your Apple Watch and pair it again with your iPhone. Once the Apple Watch is unlocked (whether by passcode or by iPhone unlocking, if you have that option enabled) it can be used to unlock a Mac, and for Apple Pay.
Has the ‘Unlock Mac with Apple Watch' feature stopped working since your updated to macOS Big Sur? You have all the iCloud Keychain setting configured properly but your Mac is still asking you for administrator Password when waking up from sleep mode? This seems to be a common macOS Big Sur issue that affects lots of Mac users.
Fortunately, we've managed to find a working fix and in this article I will go trough all steps required to make sure that the Unlock Mac with Apple Watch feature is properly set up on your machine. After that, we will check out the working troubleshooting sequence and make your Apple Watch able to unlock your Mac again.
Enable Unlock Mac With Apple Watch
First, we have to check that the feature is properly enabled:
- Open System Preferences, from the Dock.
- Click on Security & Privacy.
- Use your Apple Watch to unlock apps and your Mac, has to be checked! If it is, it means that your Mac is properly configured. Else, you have to enable it!
Fact: If you signed out of iCloud, to free up storage space to be able to update to macOS Big Sur, for example, Unlock Mac with Apple Watch stopped working, because you need to be logged in with your Apple ID on both iPhone (Apple Watch) and Mac for the feature to work!
Finish Setting Up iCloud KeyChain
In some cases, you might be signed into iCloud on your Mac, but Keychain might be not allowed to connect to iCloud. If that's the case you will be prompted with the ‘Finish setting up iCloud to allow your Apple Watch to unlock your Mac' pop up, when you attempt to enable the unlock Mac with Apple Watch option.
- Click Open Apple Account… and you will be redirected to the iCloud management screen.
- Click on the checkbox available next to KeyChain, in the Apps on this Mac using iCloud.
- Provide your Apple ID password, your Mac's unlock password and finally the passcode that you use to unlock your iPhone.
- iCloud Keychain should be enabled now and everything should be set up properly for Unlock Mac with Apple Watch to work.
Troubleshooting: It's not uncommon for the iCloud Keychain not to be activated after following the steps provided above. It happened to me too and I had to restart my MacBook and redo the process until iCloud Keychain was finally enabled.
How To Fix Unlock Mac With Apple Watch Issue
With iCloud Keychain enabled MacBook might still fail to unlocking with Apple Watch!
Important: Be aware that after restarting or rebooting a Mac you are required to type your administrator password, no matter if unlock with Apple Watch works or not!
However, if Mac enters sleep mode and you're still asked for the password when waking it up, there is a problem. Here is what you should do next:
- Make sure that the Apple Watch is on your wrist and unlocked!
- Both Apple Watch and iPhone shouldn't be in Airplane Mode!
- Reboot all three devices involved in this feature: Mac, iPhone and Apple Watch.
– Mac: Click on the Apple logo, available on the top-left corner of the screen and select Restart…
– iPhone: Force restart your device using the trick described here.
– Apple Watch: Simultaneously press & hold the Digital Crown and the Side Button until the Apple logo is displayed on the screen.
Unlock Mac With Apple Watch Troubleshooting Sequence
If you performed all the fixes described above, your Mac could still refuse to unlock with Apple Watch. Can you notice an improvement? Is the ‘Unlocking Mac with Apple Watch…' message briefly flashing on the macOS Big Sur lock screen. This means that everything is set up correctly, but a glitch is causing a conflict that prevents the successful authentication.
Apply the following steps to finally fix the unlock Mac with Apple Watch issue:
- 1. Open Finder, from the Dock and search for ‘Keychain Access‘.
Tip: Make sure that the search uses the ‘This Mac' filter. - 2. Double-click Keychain Access to open it.
- 3. Click View, available in the top menu bar and select Show Invisible Items.
- 4. Next, Search Keychain Access for ‘auto unlock‘.
- 5. A list of application passwords under the form ‘Auto Unlock: [device name] …' should be available. Select all entries, right-click on the selection and delete them. Confirm the procedure by clicking Delete.
Fact: This will clear all conflicting auto unlock settings, but will also disable unlock for other Macs, if you own multiple macOS machines. - 6. Now, search in Keychain Access again, but this time for ‘AutoUnlock', without a space.
- 7. Some ‘tlk', ‘tlk-piggy', ‘tlk-nonsync', ‘class A' and ‘class C' records should be listed. Select these records and delete them.
Fact: Some of them will instantly re-appear, because they're repaired by the system automatically. This is normal! - 8. Next, open the Finder tool and search for Library. Double-click it and open Sharing -> AutoUnlock.
- 9. The AutoUnlock folder should contain the ‘ltk.plist' and ‘pairing-records.plist' files. Select them, right-click on the selection and choose Move to Trash to delete them.
- 10.Restart your Mac, to reflect the changes that you've just made.
- 11. Finally, open System Preferences from the Dock, browse for Security & Privacy and re-enable the Use your Apple Watch to unlock apps and your Mac feature. Does it work now?
Credits: Parts of this troubleshooting routine have been mentioned on Apple's discussion forums.
Did the above tips help you fix the unlock Mac with Apple Watch problem? Use the comments section and let us know. Do you need additional help, or have found a better solution? Don't hesitate to inform us!
Related: Other common macOS Big Sur issues:
– Unlock Mac with Password doesn't work although you're sure that you use the correct string? Use this fix!
– Is your iPhone not connecting to Mac? Or intermittently connecting and disconnecting? Apply this fix!
– Is the Universal Clipboard not working in macOS Big Sur? Use this fix.
– Do you have Bluetooth connectivity issues on M1 Mac? Here is how to troubleshoot them!
Auto unlock Mac with Apple Watch feature doesn't work, how to fix?
Many users were pleased when Apple introduced the new macOS version and a function allowing them to unlock their computers via Apple Watch. This function allows access to computers without entering a password by using an associated watch in close proximity. This invokes an automatic sign-in, but unfortunately does mean that the password must be entered for the first time after rebooting the computer. Despite the convenience of this system, people have encountered various issues, such as incorrect security options on iCloud logins, miscommunication between Mac and the Apple Watch, and so on.
Fortunately, most of the problems are straightforward to solve by following a few easy steps. Without proper knowledge, however, this situation might seem quite confusing. For example, if auto unlock works properly there is no regular need to remember a password (since it is not required at log in), but if the function fails, suddenly you are required to recall it (not easy if it was a complicated combination of characters and numbers). This is just one potentially difficult case that people encounter when the unlock with an Apple Watch fails. In this article, we describe the most common issues and solutions, and how to properly set two-factor authentication rather than two-step verification, which is one way to enable the auto unlock function.
Table of Contents:
It is recommended to run a free scan with Malwarebytes - a tool to detect malware and fix computer errors. You will need to purchase the full version to remove infections and eliminate computer errors. Free trial available.
Basic requirements for your watch and Mac to enable auto unlock function
We begin with checking your system and software. Ensure you fulfil all of the following requirements:
- Auto unlock function is available only for Mac computers released in 2013 or later.
- Apple Watch series 0, 1, or 2 must be running on watchOS 3 or later and computer on macOS Sierra or newer version to enable Auto Unlock feature, while Apple Watch Series 3 requires watchOS 4 and Mac running on macOS High Sierra or later.
- Two-factor authentication must be enabled for your iCloud. The most common problem is that two-factor authentication is not enabled or users are still using Apple's old two-step verification protection.
- Apple Watch and Mac computer must be signed with the same iCloud account. If devices are signed with different accounts, the Auto Unlock function will be unavailable.
- Both devices, Apple Watch and Mac computer, must have a passcode enabled. If one of the devices does not have an enabled passcode, the Auto Unlock function will be unavailable.
Apple Watch Won T Unlock With Iphone 6s
Switch from two-step verification to two-factor authentication
Before you try to switch between protections, ensure that all devices connected to your iCloud account meets the requirements. Logitech mouse mac. Sign in to the AppleID website and study the Devices section. Minimum requirements for iOS devices is version 9 or later, watches must be running on versions of OS 2, and computers with OS X El Capitan or later.
- To change the protection method, log into Apple ID website.
- You must use a two-step code to confirm your action.
- Find the Security section where you should be able to find a label displaying Two-Step Verification and 'On' beneath it. Otherwise, skip the next two steps (since two-step verification is not configured for your account).
- Click on Edit, click Turn Off Two-Step Verification, and then click again to confirm your action.
- Apple will ask you to create security questions to protect your account. This is required since your account is currently protected by password only.
- In addition, you will need a device associated with your iCloud account. You can use a Mac computer or any iOS device that meets the minimum requirements listed above.
- Enable two-factor authentication using a Mac computer:
- Open iCloud under System Preferences, and then click on Account Details.
- Enter the password when asked and choose Security Tab.
- Click Turn on Two-Factor Authentication and follow the on-screen instructions.
If you wish to turn on two-factor authentication using any iOS device: - Open the device settings and tap on iCloud.
- Select your Apple ID and enter the password if asked.
- Tap Password & Security, select Turn on Two-Factor Authentication, and then follow the on-screen instructions.
We recommend that you set more than one backup phone number if possible - this is good protection against lost or broken mobile phones.
Ensure Automatic Login is disabled
The Auto Unlock function cannot work together with automatic login enabled on a system, so ensure this that feature is disabled. First, open Mac System Preferences and choose Users & Groups. Select Login Options, click on lock, and confirm your action by entering a system administrator password to make the changes. Once you have changed the settings, click the drop-down menu next to Automatic login and select Off.
Reset connections via radio waves
Check that the Auto unlock feature works by using both Bluetooth version 4.2 and Wi-Fi connections. First, ensure both devices are enabled and connected via these signals. These connections can revert to a non-responsive state, resulting in a lost connection and failure of the Auto unlock function. The best solution is to reset both connections.
To reset connections on your Apple watch, swipe up to bring up control center. Tap the Airplane Mode button, which will disable all connections. Once Airplane mode is enabled, it will turn to yellow. Tap again to disable Airplane Mode and the watch will try to reconnect automatically.
To reset connections on a Mac, click the Bluetooth icon in the menu bar at top left corner of the screen. Then select Turn Bluetooth Off. Enable it by clicking the icon again and selecting Turn Bluetooth On.
Next, click the Wi-Fi icon in the menu bar next to Bluetooth and select Turn Wi-Fi Off. Enable the connection again by repeating the steps and check if the auto unlock feature works.
Reboot devices
Restarting electronic devices is always an option, and can sometimes solve even serious problems. Restart Apple Watch by holding down the Digital Crown and Side button simultaneously. Keep holding the buttons until you see the Apple logo. To restart the Mac, click the Apple logo and select Restart. Finally, when your devices reboot, enter the password for the first time to enable the auto unlock function. Let the Mac 'Sleep' and try the auto unlock feature again.
Check for system update
New versions of operating systems often have compatibility problems, with subsequent versions providing fixes. This might be the case with your system, so check if there are any updates to your software. To check available updates for Apple Watch, launch the application on your iPhone. Tap on the My Watch tab at the bottom, select General and tap on Software Update. If you see any updates available, install them. To ensure that you are running on the latest version of macOS, open the Mac App Store. Select the Update tab and check if there any updates available and, if so, install them. Once you have updated your software, reboot the devices, log in for the first time and check if the auto unlock feature works.
Unlock Apple Watch Without Iphone

Re-pair your Apple Watch
Apple Watch Won't Unlock With Iphone 7
Re-pairing an Apple Watch might be a complicated process, but if a problem occurred in the connection between the iPhone and Apple Watch, secure information pertaining to the auto unlock feature will not be transferred correctly. To solve this frustrating issue, first un-pair your devices by launching the Watch application. Tap on the My Watch tab in the bottom of the screen, and then tap on the Apple Watch at the top. Then press the Info button on the right and select Unpair Apple Watch. In addition, you must repeat the pairing procedure and at the end of process, select restoring from your most recent backup file. Once the re-pairing process is complete, enable the Auto Unlock function in Mac preferences. Finally, check if the auto unlock feature works correctly.